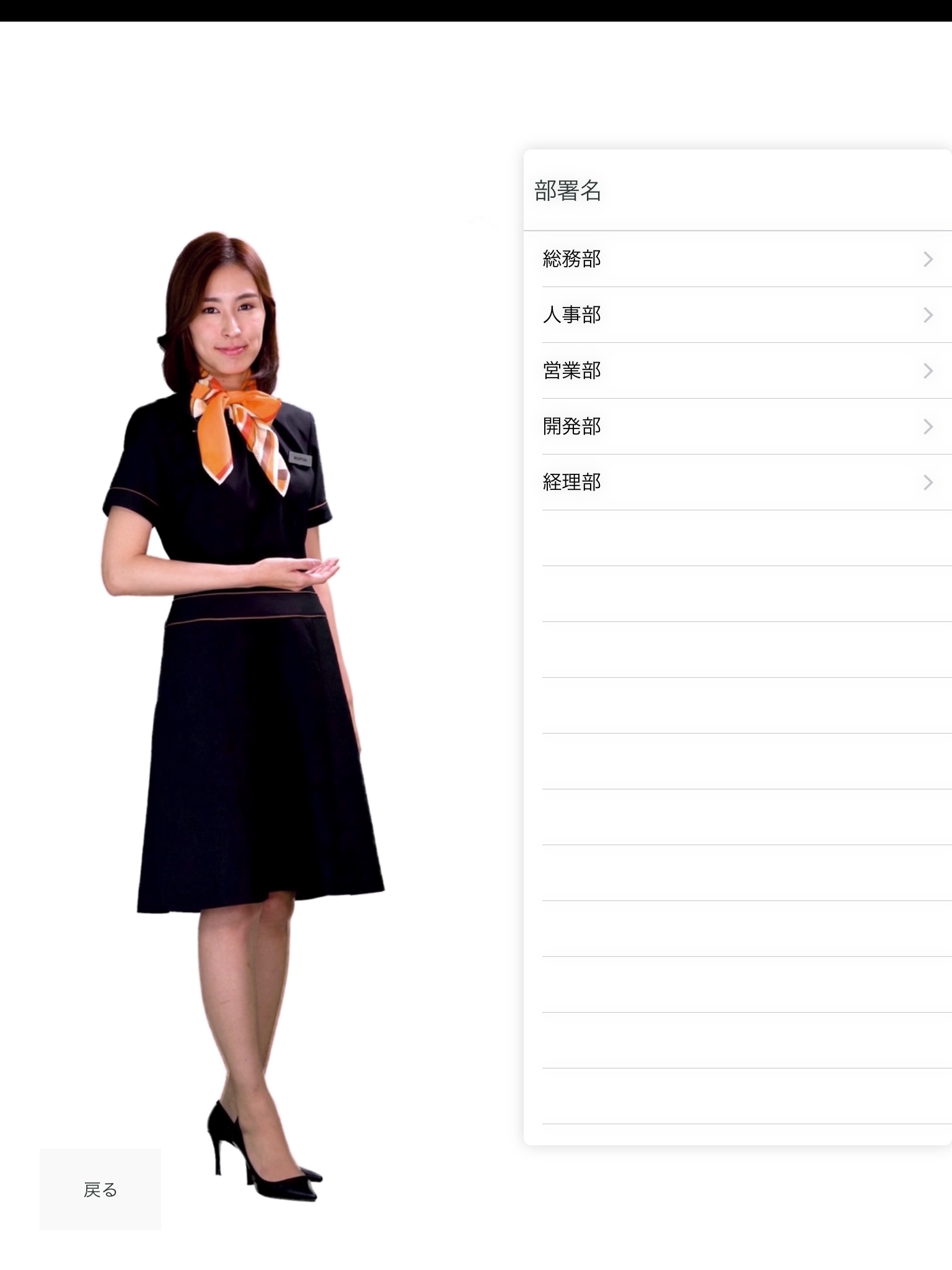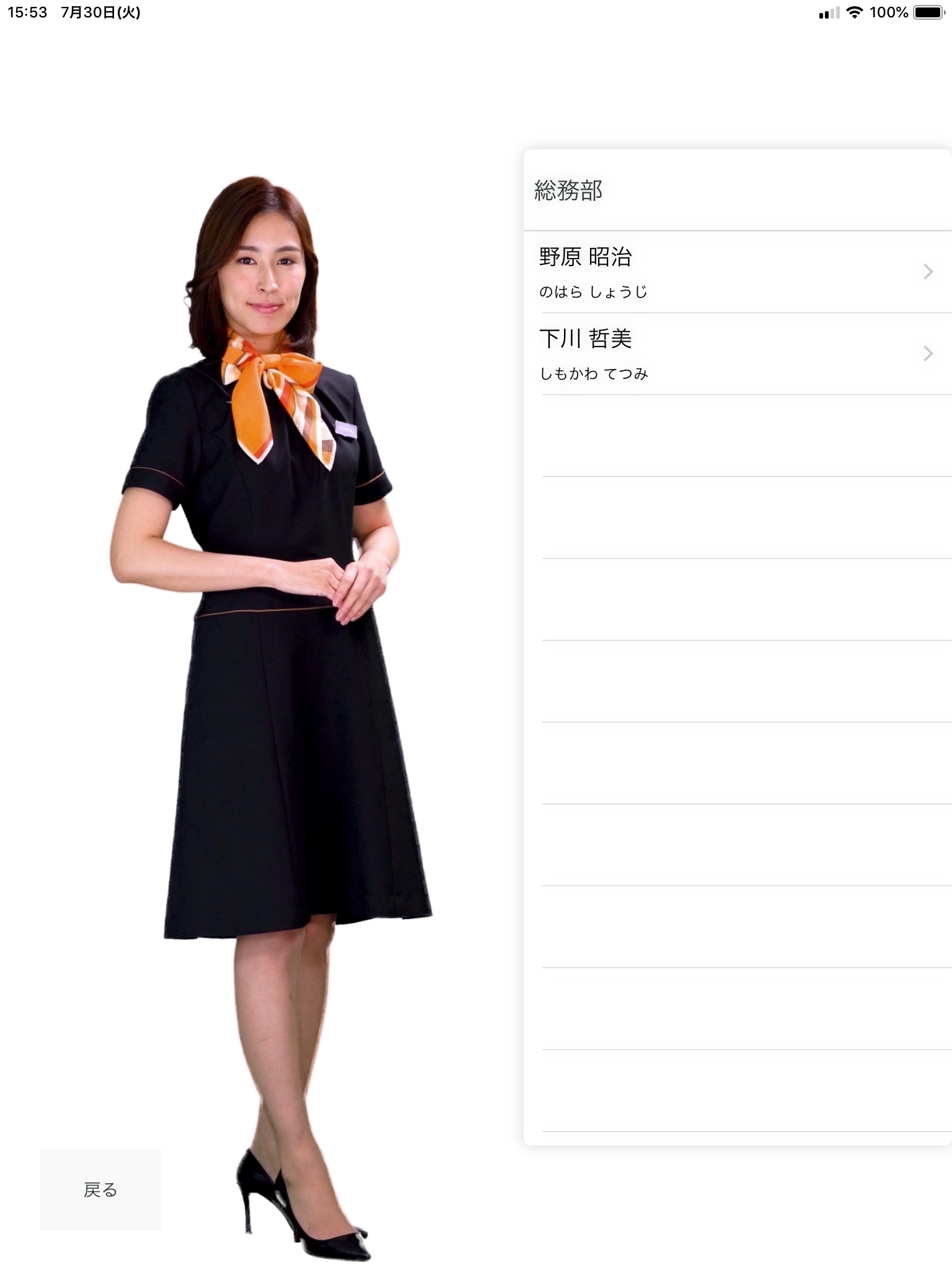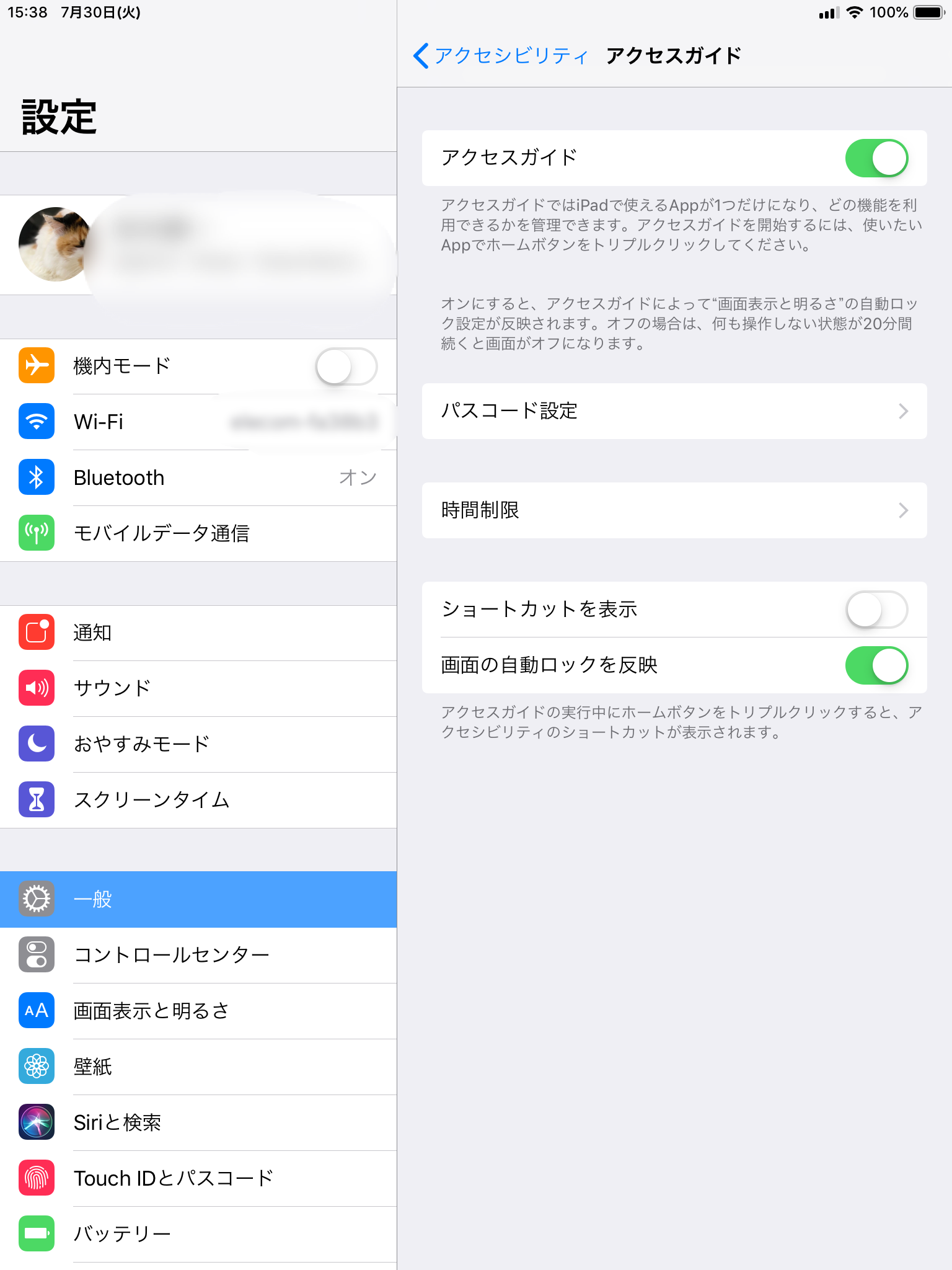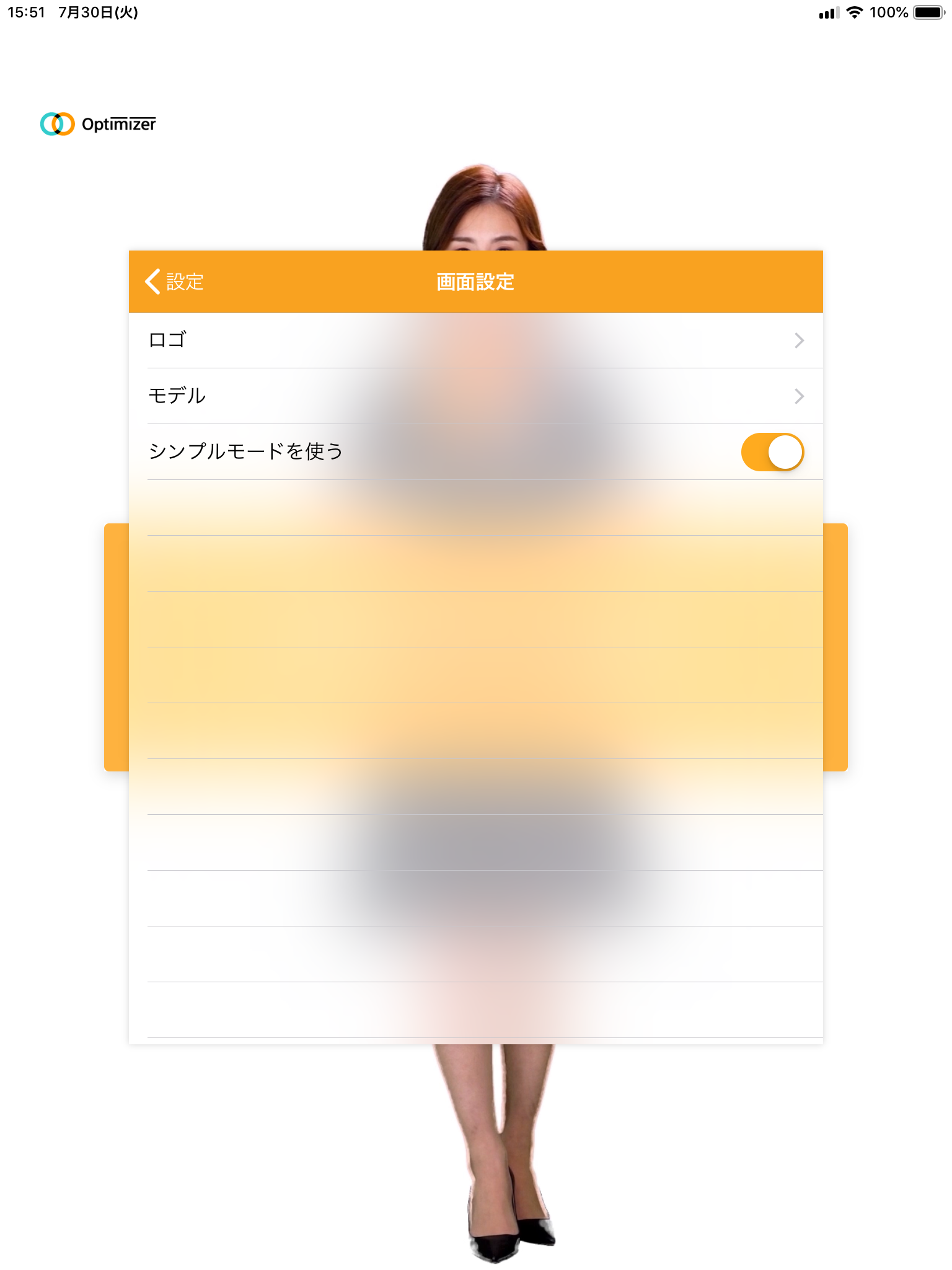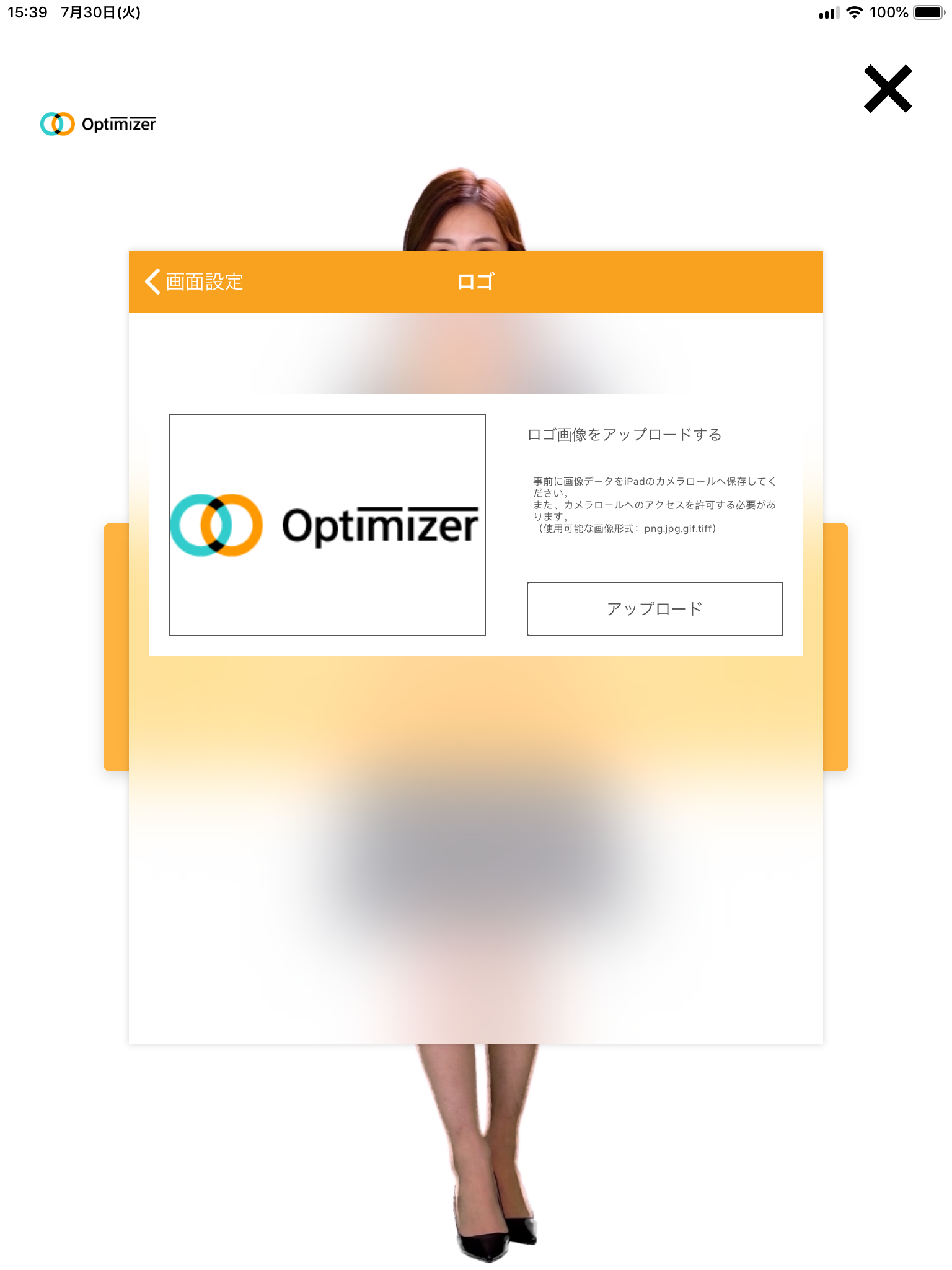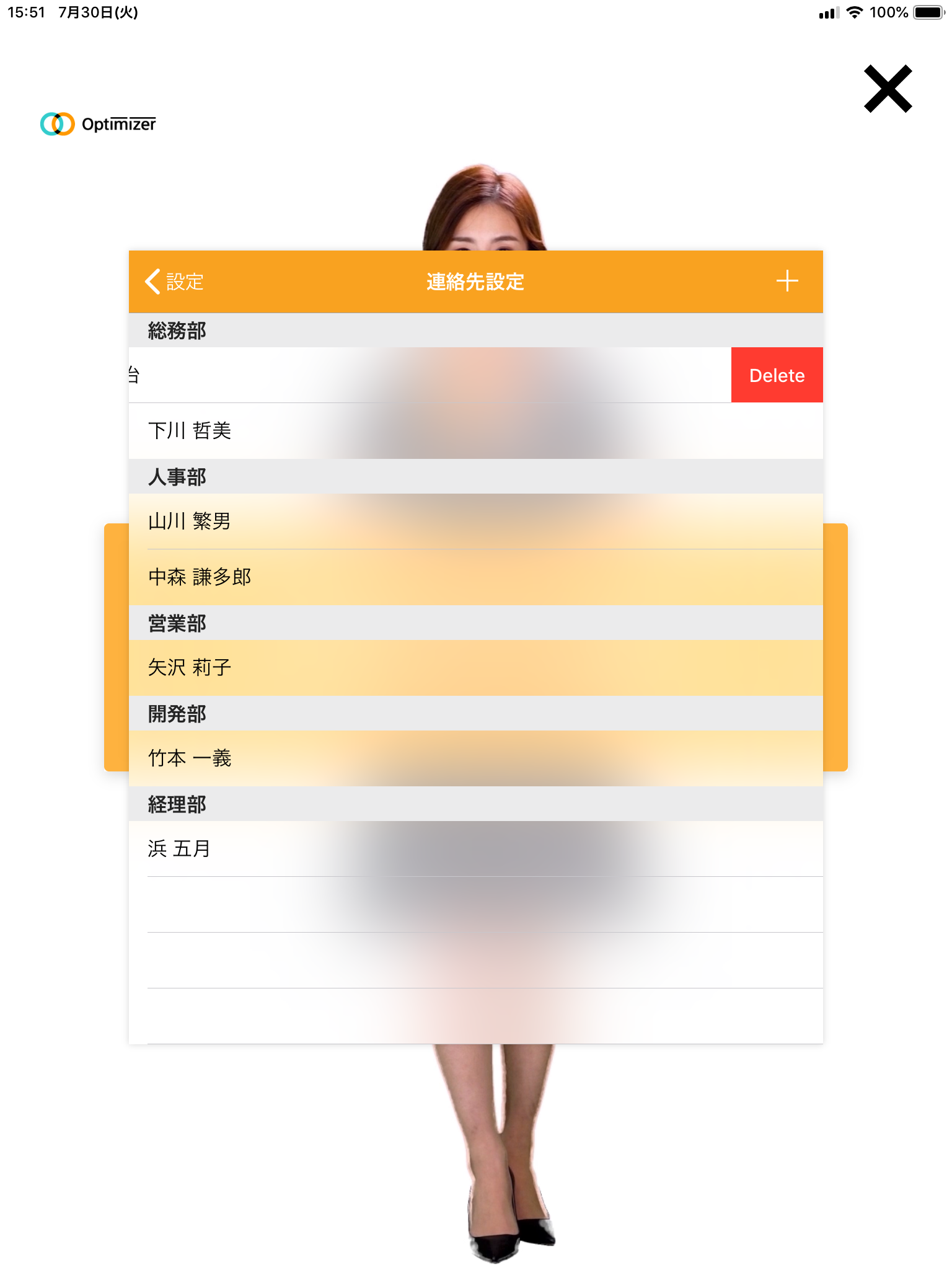ご利用ガイド
初めての方へ
- βreceptionとは
-
βReceptionは、内線を使って社内の担当者を直接呼び出すオフィス受付システムです。
受付スタッフを雇うより断然安く、内線電話や従来のiPadの寂しい受付とは違い、華やかな女性たちが受付をしてくれます。
場所をとることもなく、カンタン導入。まるで人と会話をしているような感覚で受付ができます。 - 事前準備
-
■使用環境
クラウドPBX,IP-PBXの構築環境
※現在従来型のPBXをお使いの場合には弊社サービス「自由放題ビジネスフォン」と併せてご利用もいただけます。
〈 自由放題ビジネスフォン公式サイト〉
→https://jiyuuhoudai.com
■使用機器
iPad - 使用方法
-
1.TOP画面から担当者の該当部署を選択します。
2.部署の選択後、担当者を選択いただくことで電話が発信されます。
- βreceptionの特徴
-
クラウドPBX等と接続して利用する為に呼び出し先や不在時対応等柔軟に対応が可能になっております。
導入マニュアル
- 導入するまでにどのくらい時間がかかりますか?
-
お客様の環境によりますが、既にSIP環境をお持ちのお客様であれば、比較的短時間での導入が可能となっております。まだSIP環境をお持ちでないお客様については弊社サービス「自由放題ビジネスフォン」と併せてご案内させていただきます。お気軽にご相談ください
- 全体の流れ
-
- iPadのiTunes Storeよりβレセプションアプリをインストールします。
- インストール完了後、アプリを起動します。
- アプリ起動後、右上メニューボタンをタップします。
- 出てきたメニューから「機器登録設定」を選択し、受付用の内線番号の設定を行います。
料金・支払い
- ご利用料金について
-
モデル1名あたり月額4,650円でご利用できます。
受付スタッフ1名の雇用コストと比べ1/65(30万/月の場合)と圧倒的なコストダウンを実現可能です。ご契約は年間契約となり、事前に14日間のトライアルも実施可能となっております。 - お支払い方法について
-
お支払いについてはアプリ内課金となっております。Apple社が提供するApp Storeのアカウントにクレジットカードをご登録いただき、アプリ内にてお支払いいただきます。
導入前
- iPadの電源ボタンやホームボタンを操作されないように制御できますか?
-
iPadのアクセスガイドという機能で制御が可能となっております。
■アクセスガイドの設定方法
※iOS12.1.1以上、もしくはiOS11以下で設定ください。
iPadの「設定」>「一般」>「アクセシビリティ」>「アクセスガイド」>内、- アクセスガイド
- ディスプレイの自動ロックをミラーリング
をどちらも「ON」にします。
※iOS11をご利用の場合は1.アクセスガイドの「ON」のみ設定します。
- Androidにも対応していますか?
-
Androidタブレットには対応しておりません。iPad専用となっております。
- 古いiPadでも使用出来ますか?
-
iOS11以上をインストールできるiPadであればご利用いただけますが、以下注意点がございます。
※旧機種でスペックが低い場合、動作が遅くなる可能性や、iPadの状況によってはクラッシュする場合があります。また、OSが最新のものでない場合や、ご利用端末が古い機種の場合はネットワーク状態が不安定になる可能性がございます。古い端末でトライアルすることは問題ないですが、実際に受付でご利用される場合は、できる限り新しいiPadをご用意ください。 - 担当者不在の対応
-
設定内容にもよりますが、例えば呼び出し先担当者が電話中などで不通の場合に同じ部署の電話を鳴らすなどといった設定も可能となっております。弊社にてご提供しております自由放題ビジネスフォンですとより柔軟な対応も可能となっております。
- トライアルについて
-
アプリインストール、企業情報登録後14日間については無料で導入が行えます。
継続してご利用いただく際にはトライアル終了時にアラートが出ますのでそちらから有償プランをお申込みいただくことでご利用ができます。
導入前
- 右上のメニューボタンをなくしたい
-
メニュー>画面設定>シンプルモードを使うをオンにしますと表示を見えなくすることができます。
元に戻す場合は画面右上をタップしていただくと再度メニューが表示されます。 - ロゴの変更について
-
メニュー>画面設定>ロゴから添付赤枠内をタップします。アップロードをする画像をカメラロールから選択し、アップロードボタンをタップすることでロゴの設定を行えます。
- モデルの変更について
-
メニュー>画面設定>モデルから利用したいモデルを選択することでモデルの変更が行えます。未購入モデルについてはご購入いただくことでご利用いただけます。
- 連絡先の削除について
-
メニュー>連絡先設定から削除したい連絡先を左にフリックするとDeleteボタンが表示されます。こちらから削除ができます。